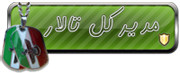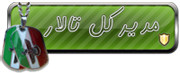درست کردن و طراحی کاردستی های کاغذی
ساخت مجسمه های شیک و متفاوت لزوما نیاز به ابزار و امکانات حرفه ای ندارد. مثلا شما می توانید با رزین و سیلیکون یک مجسمه رزینی بسازید یا حتی از کاغذ برای اینکار استفاده کنید. در این ساختنی به شما یاد می دهیم چطور یک مجسمه کاغذی دیوارکوب بسازید که ساخت آن نیاز به مهارت یا ابزار خاصی ندارد. ما الگوهای مورد نیاز برای پرینت قطعات الگو را هم در اختیارتان قرار می دهیم تا کارتان ساده تر بشود.
مجسمه کاغذی دیوارکوب بسازید
این مجسمه کاغذی که طرح گوزن دارد را می توانید با ترکیب رنگ و اندازه دلخواه بسازید. فایل PDF برای پرینت روی کاغذ A3 طراحی شده اما اگر آن را روی کاغذ A4 پرینت کنید، ۷۵ درصد کوچک تر از تصاویر می شود.
این آموزش شامل مراحل طراحی سه بعدی مجسمه کاغذی هم می شود تا مراحل کار را ببینید و بتوانید تغییرات دلخواه تان را روی آن اعمال کنید. قبل از شروع ساخت مجسمه کاغذی فایل PDF را از زیر
دانلود کنید .
کاربر مهمان نمیتواند مطالب قیمتگذاری شده را خریداری کند. برای خرید مطالب قیمتگذاری شده، وارد شوید یا ثبت نام کنید .
گام اول: مدل سه بعدی مجسمه
با یک جستجوی ساده در وب می توانید مدل سه بعدی طرحی که در نظر دارید را پیدا کنید. مدل سه بعدی گوزن هم اینجا قابل مشاهده و دریافت است. بعد از پیدا کردن مدل هم باید جزییات آن را کاهش بدهید تا تعداد اجزای تابلو کمتر بشود. بیشتر این مدل ها برای ساخت انیمیشن یا پرینت سه بعدی طراحی می شوند و جزییات زیادی دارند. اگر بخواهید آنها را همانطور که هستند استفاده کنید، باید صدها و حتی هزارها قطعه کاغذی ببرید.
پس طبق مراحل زیر باید این مدل ها را ساده تر کنید.
گام دوم: مدل را ایمپورت کنید
ما از نرم افزار meshlab برای ویرایش مدل سه بعدی استفاده می کنیم (دانلود نرم افزار از
اینجا) . از مسیر File->Import Mesh مدل سه بعدی که انتخاب کرده اید را ایمپورت کنید.
به این ترتیب مدل مطابق تصویر بالا روی صفحه نمایش داده می شود. می توانید با چرخ اسکرول موس روی طرح زوم کنید و با کلیک کردن و کشیدن موس آن را حرکت بدهید.
گام سوم: جزییات زیاد را حذف کنید

حالا می توانید جزییات اضافی مدل سه بعدی را حذف کنید. اینکار طی دو مرحله انجام می شود: حذف کردن جزییات و اصلاح بخش های مورد نیاز. به مسیر Filters->Remeshing, Simplification and Reconstruction->Quadric Edge Collapse Decimation بروید تا پنجره بالا باز بشود.
تعداد سطوح مدل باید بین ۵۰۰ تا ۱۰۰۰ باشد. در مرحله اول تعداد سطوح را به ۱۰۰۰ تا کاهش بدهید. به این ترتیب جزییات زیادی روی مدل باقی می ماند. برای اصلاح جزییات مدل هم می توانید از ویژگی های Preserve Topology، Optimal Position، Planar Simplification و Post-simplification cleaning استفاده کنید.
حالا مدل ظاهر چند وجهی پیدا می کند و می توانید از مسیر File->Export Mesh as آن را ذخیره کنید. meshlab اکثر فرمت ها را قبول می کند و می توانید هر فرمتی که می خواهید را انتخاب کنید.
گام چهارم: اجزایی که جزییات بیشتر می خواهند
نرم افزار Meshlab بعد از کاهش پوینت های طرح زیاد دچار خطا می شود. بنابراین بهتر است مدل را ببندید و مدل ذخیره شده را دوباره باز کنید.
File->Close Project File->New Project File->Import Mesh
یکی از نکاتی که مجسمه کاغذی را زیباتر می کند، دقیق تر بودن شاخ ها نسبت به سر و گردن گوزن است. به همین خاطر توصیه می کنیم جزییات شاخ ها را نسبت به سایر اجزا بیشتر کنید.
ابزار Select Faces in a rectangular region را از تولبار انتخاب کنید. کنار مکان نما یک باکس کوچک ظاهر می شود که نشان می دهد در حالت انتخاب قرار دارید. هر چیزی که با موس رویش کلیک کنید و حرکت بدهید، انتخاب می شود. در این حالت امکام چرخاندن مدل وجود ندارد. برای روشن و خاموش کردن حالت انتخاب از کلید ESK استفاده کنید. برای اضافه کردن قسمت های انتخاب شده، بعد از انتخاب وجوه مورد نظر، کلید CMD را بزنید. برای حذف قسمت های انتخاب شده هم از کلید SHIFT استفاده کنید.
گام پنجم: قسمت های انتخاب شده را اینورت کنید
مدل را بچرخانید تا قسمت هایی که به اشتباه انتخاب نشده یا انتخاب شده اند را ببینید. بسته به قسمت هایی که انتخاب کرده اید، باید یک مرحله دیگر هم انجام بدهید. اگر قسمت هایی که انتخاب کرده اید، زیاد هستند می توانید این مرحله را رد کنید.
اما اگر قسمت هایی را انتخاب کرده اید که جزییات آنها حفظ می شود، باید این قسمت ها را اینورت کنید. برای اینکار از مسیر Filters->Selection->Invert Selection استفاده کنید.
گام ششم: مدل را چک کنید
یکبار دیگر مدل را چک کنید تا مطمئن شوید هیچ اشکالی وجود ندارد.
گام هفتم: قسمت های درشت را کاهش بدهید

در این گام هم دوباره از مسیر Filters->Remeshing, Simplification and Reconstruction->Quadric Edge Collapse Decimation استفاده می کنیم.
تنظیمات پیش فرض meshlab به شما پیشنهاد می دهد جزییات را تا ۵۰ درصد کاهش بدهید. این مقدار برای ساخت مجسمه کاغذی مناسب است اما می توانید تنظیمات دیگر را هم امتحان کنید. فقط فراموش نکنید تغییرات را ذخیره کنید چون این نرم افزار undo ندارد.
در ضمن در این مرحله فقط باید گزینه Simplify only selected faces را انتخاب کنید.
گام هشتم: مدل برای آنفولدینگ آماده است

ابتدا مدل را از مسیر File->Export Mesh as ذخیره کنید. این بار باید فایل را پسوند obj ذخیره کنید. برنامه ای که برای آنفولد کردن مدل استفاده می کنیم به این فرمت نیاز دارد. این برنامه Pepakura Designer نام دارد که در
تالار میدوری و در این
لینک نسخه ویندوز آن وجود دارد.

قبل از شروع باید تنظیمات پرینتر را اصلاح کنید. هرچه سایز پرینت بزرگتر باشد کارتان در مراحل مونتاژ مجسمه کاغذی ساده تر می شود. پس اگر امکان پرینت سایز A3 را دارید، حتما از آن استفاده کنید.
روش پیشنهادی ما برای ساخت مجسمه کاغذی این است که یک کاغذ بزرگ بخرید و آن را با عرض ۲۱۰ میلیمتر و طول ۴۰۰-۵۰۰ میلیمتر ببرید. سپس از این کاغذها برای پرینت قطعات مجسمه استفاده کنید.
گام دهم: مدل را در نرم افزار Pepakura باز کنید


وقتی بخواهید مدل را در Pepakura ایمپورت کنید، نرم افزار از شما می خواهد جهت مدل را تغییر بدهید. اینکار ضرورتی ندارد اما به شما کمک می کند جای قطعات را روی مدل ببینید.
اگر هم هشدار زیاد بودن وجوه مدل را دریافت کردید، آن را نادیده بگیرید چون در مراحل قبل آن را تنظیم کرده ایم.
در نهایت مدل شما باید در سمت چپ صفحه قرار بگیرد.
گام یازدهم: مدل را آنفولد کنید

نرم افزار Pepakura به شما کمک می کند مدل سه بعدی را صاف کنید تا بتوانید آن را پرینت کنید. برای اینکار باید مدل را از روی کناره های وجوه ببرید تا یک قسمت صاف و قابل پرینت ایجاد بشود. Pepakura زبانه هایی برای برش های مجازی ایجاد می کند تا بتوانید دوباره آنها را بهم وصل کنید.
خطوط نارنجی که در اسکرین شات بالا می بینید، محل برش ها را نشان می دهد.
گام دوازدهم: قطعات را روی کاغذ قرار بدهید

بعد از آنفولد کردن مدل باید جای قطعات را روی کاغذ تنظیم کنید. جای قطعات را طوری روی کاغذ تنظیم کنید که کمترین فضای خالی ممکن باقی بماند.
اگر می خواهید مجسمه کاغذی را با رنگ های مختلف بسازید، قطعات همرنگ را روی یک کاغذ جا بدهید. مثلا ما تمام اجزای شاخ ها گوزن را روی یک کاغذ گذاشته ایم چون همه آنها سفید خواهند بود.
گام سیزدهم: کاغذها را پرینت کنید

اگر از نسخه رایگان Pepakura استفاده می کنید، نمی توانید طرح را ذخیره کنید و فقط امکان پرینت نسخه PDF آن را دارید. علاوه بر اندازه کاغذ، وزن آن هم اهمیت زیادی دارد. سعی کنید از مقواهایی استفاده کنید که وزن نهایی مجسمه نزدیک به ۳۰۰ گرم بشود.
گام چهاردهم: اجزای مجسمه را ببرید



بریدن تمام اجزای مجسمه خیلی زمان می برد و باید با نظم و دقت انجام بشود. مهمترین چیز این است که منظم باشید تا برای پیدا کردن قطعات دچار مشکل نشوید. برای بریدن اجزا هم از ابزارهای مختلف مثل قیچی و کاتر در سایزهای مختلف و خط کش استفاده کنید.
یکی از کارهایی که ساخت مجسمه را ساده تر می کند، این است که قطعاتی که بهم بچسبانده می شوند را کنار هم بگذارید. برای ایجاد خطوط تا هم از طرف کند چاقو یا نوک خودکار بدون جوهر استفاده کنید.
گام پانزدهم: قطعات مجسمه را بهم بچسبانید


برای قسمت هایی که نیاز به استحکام زیاد دارند (مثل محل اتصال شاخ ها به سر) از چسب مایع مخصوص کاغذ استفاده کنید. برای قسمت های دیگر هم از نوار چسب دوطرفه استفاده کنید که کار را ساده تر می کند.
کار مونتاژ را از بیرون به داخل، از کوچک به بزرگ و از قطعات چند وجهی به قطعات ساده انجام بدهید. مثلا برای مونتاژ شاخ ها، یکی از نوک ها را انتخاب کنید و قطعات مربوط به آن را پیدا کنید. قطعات را بهم بچسبانید و مطمئن شوید قطعه دیگری از این قسمت باقی نمانده باشد. سپس سراغ قطعه بعدی بروید.
فایل PDF و مدل سه بعدی مونتاژ مجسمه را ساده تر می کنند. قطعه به قطعه پیش بروید و عجله نکنید. اگر در حین کار ترتیب را فراموش کردید و قطعه ای که رویش کار می کنید را گم کردید، نگران نشوید. در آخر که همه قطعات بهم چسبانده بشوند جای آن قطعه هم پیدا می شود.
مونتاژ این مجسمه درست مثل ساخت پازل است و نیاز به صبر و دقت زیادی دارد.
مجسمه کاغذی گوزن آماده است .





به همین سادگی و بدون صرف هزینه یک مجسمه کاغذی ساختید. ساخت این مجسمه مهارت خاصی نمی خواهد و همین آن را جذاب تر می کند. فراموش نکنید تصاویر مجسمه هایی که می سازید را با تالار میدوری به اشتراک بگذارید.
منبع:سایت ساختنی